
This has been a guide to Logo Design in Illustrator. The main tool in the above example is the Pathfinder tool that helps the user to create multiple objects using various interaction modes. If we need to design logos or any other artwork, we need to use the pen tool for that purpose.

Pathfinder tool is an easy way out to create objects and designs that involve basic shapes and lines. Another way of creating the same logo is by using the Pen Tool and tracing the logo as it is. We can design more complex logos in the program using simple yet powerful tools of the software. This was a small example of how to design or create a simple logo in Adobe Illustrator. Step #18: The final result is as shown in the image below. Step #17: Use the black color and while both the shapes are selected, click on the black color from the color toolbox. Step #16: Next, resize and rotate the leaf and place it as shown in the image below. The final result is as shown in the image below. Step #15: Select both circles and again use the pathfinder panel and click on intersect option this time. Step #9: The final shape would look like, as shown in the image below. It works on the anchor points of the shape that can be edited using this tool. The Direct Selection Tool is also a very useful tool in Illustrator that helps the user to redesign or modify any shape or object. Step #8: With the help of the Direct Selection Tool, make a shape by editing the shape’s anchor points. Click UNITE button that is the first button on the pathfinder panel. Each of the tools performs different functions that help the user create various objects and designs in a simpler way. The Pathfinder tools include options such as Union, Intersect, Subtract, Minus Back, Divide, Trim, Merge, Crop, Outline, Hard Mix, Soft Mix, and Trap. We can even edit the new combination created using the Pathfinder tools. The pathfinder tools allow merging multiple objects using some special modes and options. The pathfinder toolbox is available on the Windows Panel. Step #7: Select both circles and go to the pathfinder panel. Step #6: Next, place the 2 nd circle just as shown in the image.
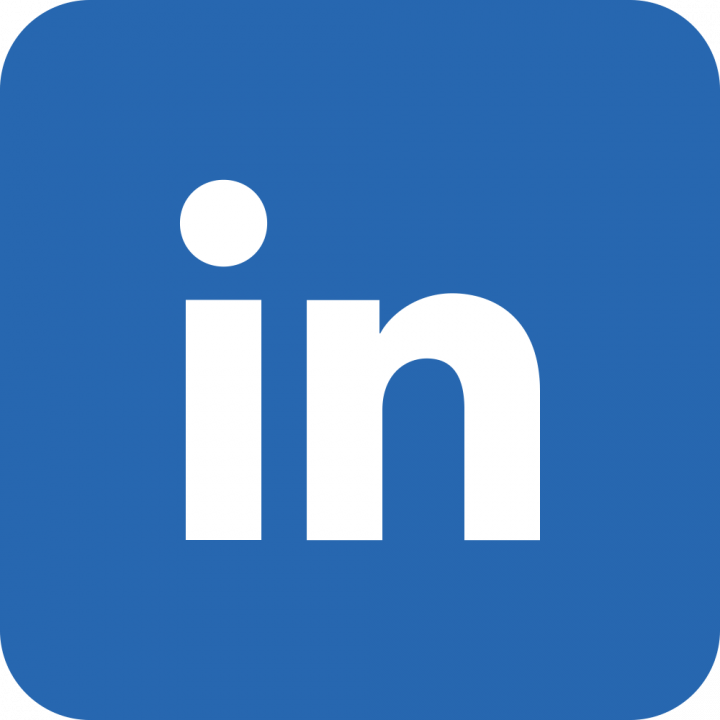
Step #5: Paste the Circle as shown in the image below. This needs to be done very patiently and neatly. Step #4: Copy the Circle as shown in the image below. Step #3: Make sure the Smart Guides are Switched on. Step #2: By using the Ellipse tool, create an Ellipse on the page.


 0 kommentar(er)
0 kommentar(er)
